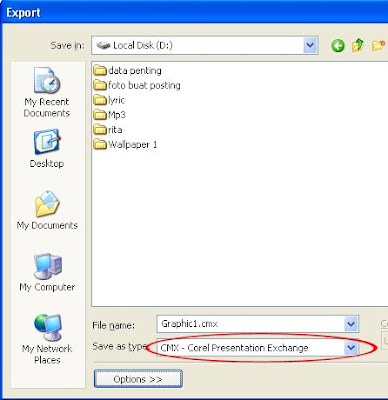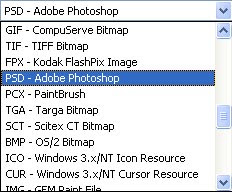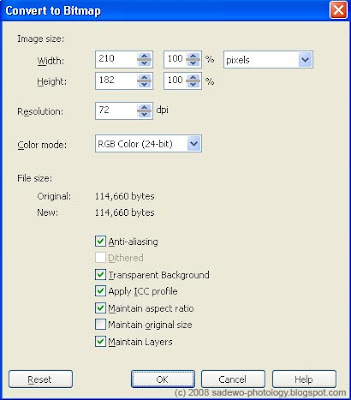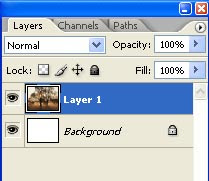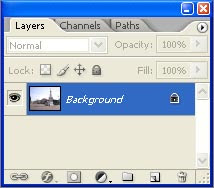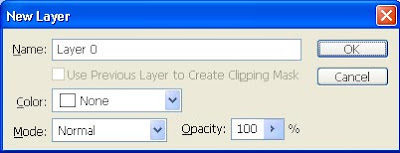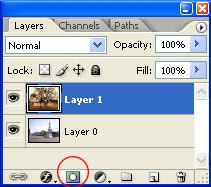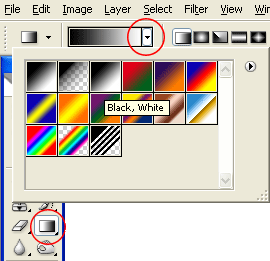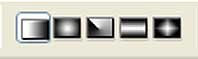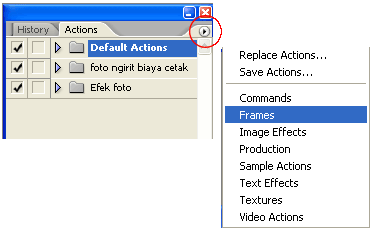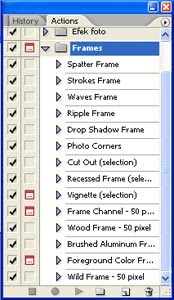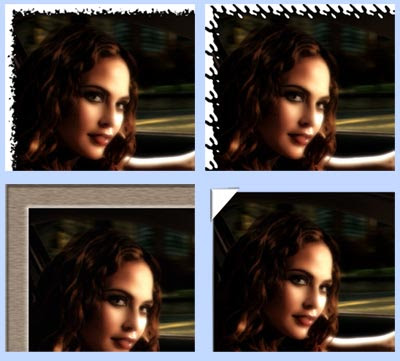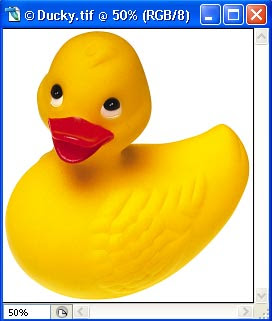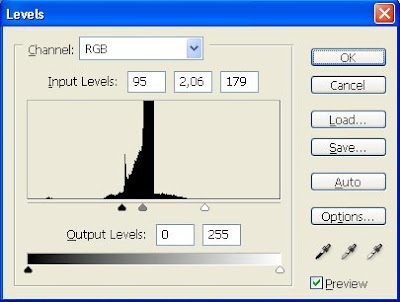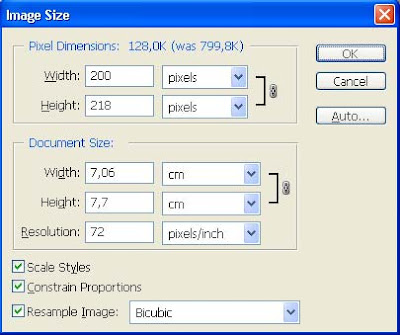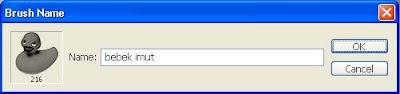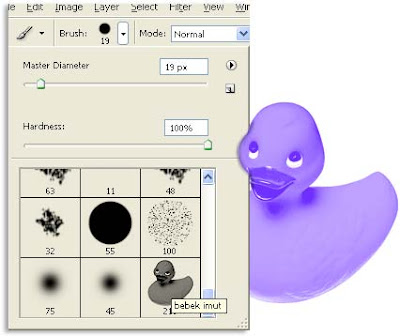skip to main |
skip to sidebar
Langkah 1
Bukalah sebuah gambar dengan Photoshop (File > Open).
Langkah 2
Pastikan bahwa merupakan sebuah layer yang tidak terkunci (bukan layer Background). Misalnya seperti pada gambar dibawah ini.
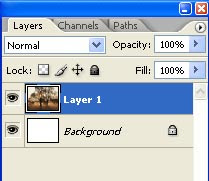
Lihat pada palet layer, jika di sebelah kanan dari nama layer nampak gambar gembok / kunci, berarti layer itu dalam kondisi terkunci (biasanya selalu ada pada layer background).
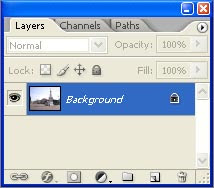
Untuk menghilangkan gambar kunci tersebut, caranya dengan melakukan klik 2 kali pada nama layernya. Kemudian klik OK pada kotak dialog yang muncul. Secara default, nama layernya akan berubah menjadi layer 0 (bisa juga namanya Anda ganti sendiri).
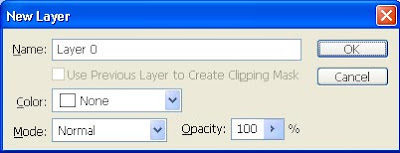
Langkah 3
Kita akan membuat penggabungan gambar, maka pastikan dalam file yang sedang Anda kerjakan ada dua buah layer gambar. Jika baru ada satu gambar? Ya buka dulu gambar lain, kemudian masukkan ke file yang kita kerjakan dengan move tool.
Langkah 4
Pilih layer yang posisinya di atas, kemudian klik icon Add Layer Mask ( letaknya di sebelah bawah pada palet layer).
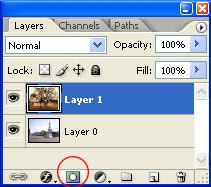
Langkah 5
Pilih Gradient tool di toolbox Photoshop. Kemudian di Option bar, pilih warna gradasi hitam putih.
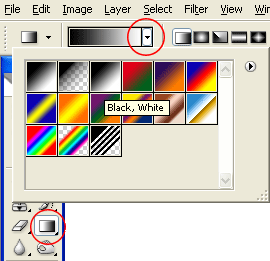
Langkah 6
Klik dan geser pointer gradient tool tadi pada gambar Anda. Jika hasilnya kurang sesuai, ulangi lagi langkah klik dan gesernya. Tidak perlu di-undo dulu, karena langkah pembuatan warna gradasi ini akan langsung menimpa langkah sebelumnya.

Mudah kan. Variasikan juga dengan arah gradasi yang berlawanan. Jika tadi membuat gradasi dari kiri ke kanan, coba sekarang dari kanan ke kiri. Hasilnya adalah bentuk transparan yang berbeda. Kenapa bisa begitu? Coba baca prinsip penggunaan layer mask pada artikel tutorial yang ini.
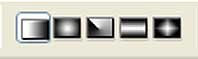 Pada option bar, selain gradasi mode Linear, ada juga bentuk Radial, Angle, Reflected, dan Diamond. Bentuk-bentuk ini bisa digunakan untuk membuat variasi gradasi yang lainnya.
Pada option bar, selain gradasi mode Linear, ada juga bentuk Radial, Angle, Reflected, dan Diamond. Bentuk-bentuk ini bisa digunakan untuk membuat variasi gradasi yang lainnya.
Langkah 1
Bukalah gambar yang akan Anda buat menjadi brush dengan Photoshop. Untuk tutorial kali ini, saya gunakan gambar sample milik Photoshop yang bernama ducky.tiff.
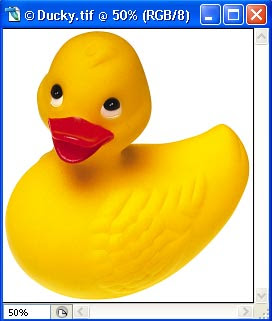
Usahakan untuk menggunakan gambar yang mempunyai latar belakang berwarna putih. Jika gambar latar belakangnya ramai dan tidak putih, maka Anda harus membuatnya menjadi putih dulu. Caranya dengan membuat seleksi pada gambar tersebut, kemudian pilih menu Edit > Fill, pilih warna white pada bagian Use, kemudian OK. Keterangan lebih lanjut tentang pembuatan seleksi bisa dibaca pada Kategori Seleksi, misalnya yang ini.
Langkah 2
Gambar yang akan dibuat menjadi brush harus dibuat menjadi berwarna hitam putih. Cara termudah untuk membuatnya menjadi putih adalah dengan memilih menu Image > Adjustment > Desaturate. Kemudian atur ulang warnanya dengan Image > Adjustment > Levels. Buatlah kira-kira seperti gambar ilustrasi tutorial dibawah ini.
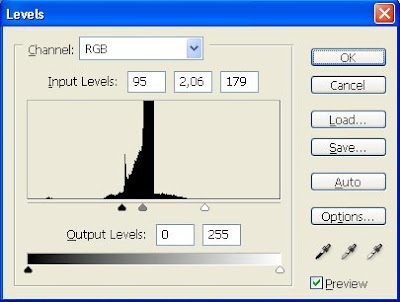
Kenapa gambar perlu dibuat menjadi hitam putih? Ini karena prinsip penggunaan brush adalah hitam berarti merupakan gambar yang ditampilkan, sedangkan putih akan menjadi bagian yang transparan. Berlawanan dengan prinsip penggunaan layer mask. Semakin kontras gambar kita, maka hasilnya akan membuat brush dengan sapuan yang kuat juga.
Langkah 3
Jika gambar yang Anda gunakan ukurannya besar, maka atur dulu ukurannya. Cara untuk mengatur ukuran gambar adalah dengan memilih menu Image > Image Size. Pada tutorial Photoshop ini, saya buat ukurannya menjadi sekitar 200an pixel.
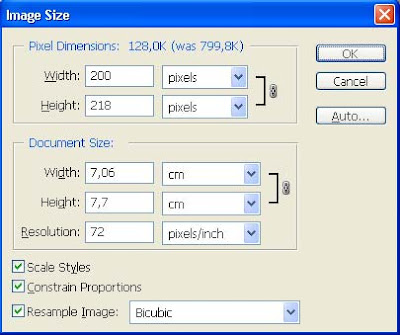
Namun jika dirasa gambar tidak terlalu besar, maka langkah ke-3 ini tidak perlu dilakukan.
Langkah 4
Sekarang pilihlah menu Edit > Define Brush. Setelah muncul kotak dialog Brush Name, jika perlu ubahlah nama brush tersebut,
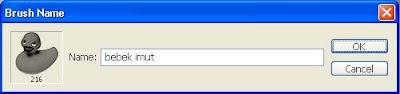
kemudian klik OK.
Langkah 5
Pilih Brush tool pada tool box Photoshop, kemudian pilihlah jenis brushnya di option bar. Brush yang sudah kita buat tadi sudah muncul di sebelah bawah sendiri.
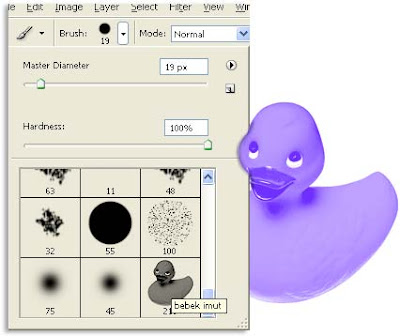
Selamat mencoba dan berkreasi dengan Photoshop. Jangan pernah menyerah dalam belajar, baik itu belajar Photoshop maupun belajar hal-hal lain. Jika kita sekarang belum bisa, pasti suatu ketika akan ada yang mengajari, entah itu datang dari orang lain ataupun keadaan yang memaksa kita menjadi bisa.